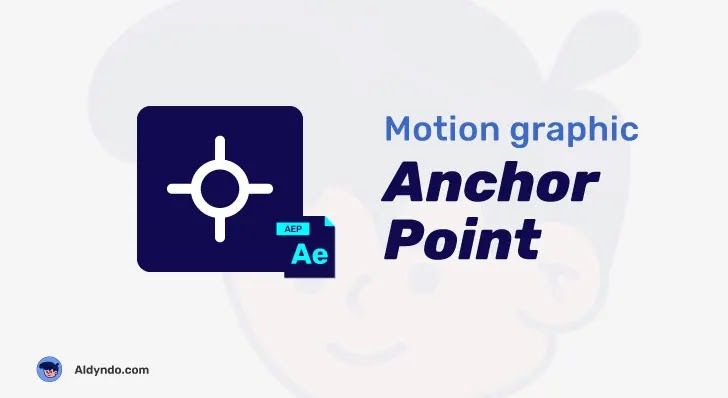Cara Ubah Warna Objek di Photoshop
Dalam mengubah warna objek, sobat tentukan foto objek mana yang ingin di ubah dan pastikan tujuan nya jelas, apakah itu di buat untuk desain mockup atau sekedar mengubah warna untuk menampilakan warna lain dari sebuah objek yang ingin di rubah.
Biasanya, teknik merubah warna objek ini paling sering di lakukan untuk menampilkan portfolio mockup dari sebuah objek yang dimana memiliki perberbedaan sebuah karya seni. Baiklah sobat, berikut ini kami jabarkan cara ubah warna objek di photoshop dengan cara yang cukup sederhana.
Merubah warna objek di Photoshop
Untuk ubah warna objek di photoshop langakah awal tentu dengan foto bahan
objek utama yang ingin di ubah warna nya, jika sobat mencari
dan caranya sebagai berikut:
1. Import foto yang ingin di ubah warna objek nya
Buka photoshop dan import foto yang ingin di ubah warna objek nya. Caranya
klik file - klik open atau dengan shortcut Ctrl+O, atau cara gampang nya drag
foto sobat ke aplikasi/sofware photoshop maka akan langsung terbuka.
2. Seleksi bagian foto objek
Lanjut ke tahap ke 2, Untuk men-seleksi gambar objek yang ingin di ubah sobat
bisa pilih cara cepat dengan menggunakan Quick selection tool dan atur
setingannya - Size:13px, Hardenss:100% dan Sapcing: 25%. Untuk setingan lain
biarkan saja.
3. Tambahkan solid layer baru
Setelah bagian foto objek terseleksi ssemua, lanjut untuk menambahakan solid
layer baru, pergi ke menu layer sebelah kanan bawah di tampilan photoshop,
klik icon lingkaran yang terbagi dua (paling bawah di menu layer) kemudian
tambahakan solid layer. Jika bingung lihat gambar berikut ini:
4. Tambahkan Solid Color
Jika tadi sobat telah menekan icon lingkaran yang terbagi 2 maka akan keluar
menu pop up dengan banyak pilihan, pilih menu solid color dan atur warna
sesuai kebutuhan sobat. Bisa lihat gambar berikut:
5. Ganti mode layer normal menjadi liner burn
Kemudian setelah layer baru solid color di buat ganti mode nya menjadi liner
burn. Di tahap ini sobat cari settingan nya di menu layer di pojok kanan bawah
tampilan user interface photoshop, pastikan layer solid color yang telah di
buat tadi di pilih dahulu. Jika bingung, sobat bisa lihat gambar berikut:
6. Hasil ubah warna objek
Sebanarnya di tahap ini sobat sudah berhasil mengubah warna objek yang sobat
inginkan, jika sobat benar mengikuti cara yang telah kami jelaskan tadi, dan
hasilnya akan seperti berikut ini:
7. Hal penting yang harus di perhatikan
Jika di lihat sekilas cara tersebut sudah terlihat bagus untuk hasilnya. namun
jika sobat melihat lebih detail lagi,ada beberapa bagian yang belum rapih dan
harus di perbaiki, hal ini yang menjadi masalah jika sobat berurusan dengan
client atau pun konsumen. Gambar berikut menunjukan beberapa detail yang harus
di perbaiki:
Gimana sobat ku, sudah terlihat jelaskan bagian yang harus di perbaiki lagi.
Nah untuk cara memperbaiki hal tersebut sobat dapat mengikuti langkah-langkah
nya sebagai berikut:
Cara memperbaiki ubah warna objek lebih rapih dan detail
Terdapat dua cara untuk memperbaiki atau merubah warna objek agar terlihat
lebih lebih rapih lagi, Dan caranya sebagai berikut:
1.Masuk ke mode pengaturan masking photoshop
Cara ini sebenar nya lebih mudah di gunakan photohop versi lebih tinggi atau
paling update sekarang. Dan jika sobat menggunakan sofware yang masih versi di
bawahnya, sobat dapat menggunakan cara ini. Perhatikan di layer menu photoshop
sobat, dan cari layer yang kita buat tadi untuk solid color lalu klik 2 kali
di bagian masking layer yang bentuk nya sebagi berikut:
Dan tampilan mode pengaturan masking yang telah di doble klik tadi adalah
sebagai seberikut:
2.Setting brush tool di mode masking
Setelah masuk ke tampilan mode masking, sobat terlebih dahulu setting brush
tool. hal ini bertujuan agar saat memperbaiki warna objek agar lebih rapih dan
detail lagi dan juga mempermudah pengerjaan sobat dalam memperbaikinya. Untuk
setingan nya bisa di lihat gambar berikut ini:
Setelah setingan brush selesai dalam mode masking, sobat lakukan sama
seperti saat menyeleksi yang telah di jelaskan di awal, sobat tinggal
menahan tombol kiri pada mouse dan geser ke kanan dan kiri pada objek yang
harus di perbaiki tadi. Setelah sekesai sobat dapat menekan oke dan hasilnya
sebagai berikut ini:

|
| Hasil ubah warna objek di photoshop lebih rapih dan detail |
Pembelajaran Lain
Dalam artikel ini cara ubah warna objek di photoshop sebenarnya, sudah
terdapat banyak cara dalam mengubahnya bisa menggunkaan tools lain, seperti
pentools atau dengan paint bucket tool. Dan cara ini bagi kami, yang cukup
relevan dan mudah untuk di terapkan maupun untuk pemula sekalipun.
Jika sobat ingin belajar untuk cara editing desain lainya sobat bisa baca
juga
cara desain
yang telah buatkan artikel nya khusus untuk sobat semua.
Semoga artikel ini bermanfaat dan berguna untuk sobat desain semua. Jangan
lupa untuk mengeshare artikel ini agar yang lain mendapatkan pengetahuan dan
mendapatkan keberkahaan nya.